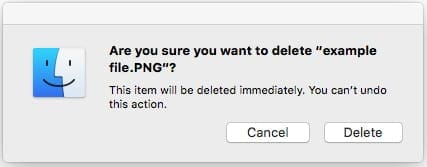4.3 KiB
via Mike Peterson
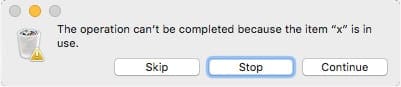
MacBook error message showing the file on mac OS that’s “in use.”
Before you do anything else, you should try a couple of things. These are, by far, the easiest fixes for the problem.
- Quit the apps that you think may be using the troublesome file. If you don’t know which app might be using it, you may want to quit all apps.
- If that doesn’t work, you’ll want to simply restart your Mac. After it’s booted back up, try deleting the file.
- Restarting a Mac should work, but if it doesn’t, there’s likely a startup or login item that is using the file. From here, you’ll want to restart your Mac in Safe Mode and try deleting it. Safe Mode will stop any startup items from running.
In addition, here are a couple more in-depth methods for identifying and dealing with stubborn files from the Trash (or those that won’t move to the trash).
Using the Terminal to locate the “in-use” app and the corresponding file
Use Terminal to locate the app that is using the file.
If you’re comfortable using the macOS Terminal, there is a command you can try that will identify which app is using the specific file.
- Double-click on the Trash and make sure that a Finder window pops up.
- Open the macOS Terminal, either by using Spotlight search or by going to Applications —> Terminal.
- In the next step, you’ll want to type a simple command into the terminal — but don’t hit return just yet!
- Type this command, followed by a space: lsof
- Then, drag the annoying file from the Trash directly onto the Terminal window.
- Once some text pops up, hit Return.
- You should now see a list of the apps that processes that are actively using the file (and keeping it from being deleted).
From here, you can simply pinpoint and close the app that’s currently using the file.
If the file is being used by a background process, open Activity Monitor. Find the process in the list and click the X icon to terminate it.
Delete Immediately feature on MacBook
Use delete immediately feature on macOS to get rid of a file on macOS because it’s ‘In Use’.
In OS X El Capitan and later, Apple has also Delete Immediately. It’s a scorched-earth solution and there’s no going back, but it could come in handy for those extremely stubborn files in your Trash.
Delete Immediately is only accessible within the Trash app. So open it and select the files you’d like to delete. Control-click those files and select Delete Immediately. Confirm and those files should be gone.
Nothing worked. What now?
There may be those rare occasions in which the above steps simply don’t work. If that’s the case for you, there may be an underlying issue on your disk.
In these worst-case scenarios, Apple itself recommends booting up your Mac in macOS Recovery mode and using Disk Utility to repair the troublesome drive.
If you suspect there’s a deeper problem with your Mac causing file-trash stubbornness, we recommend taking it to your local Genius Bar or an Apple Authorized Service Provider.
Locked files & insufficient privileges
In addition to files being used by apps or processes, there are a couple of other things that could prevent you from deleting a file. Here’s a quick overview.
- If the file is locked, then you’re going to run into trouble deleting it. You can unlock the file by right-clicking it and selecting Get Info. Open the General tab and deselect the Locked checkbox.
- Sometimes, you may not have sufficient privileges to delete a file. In most cases, this is a good thing. You can always get an Administrator to delete the file, or give yourself Read & Write permissions in Sharing & Permissions.