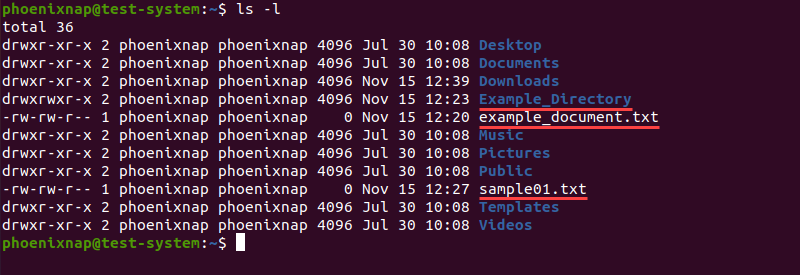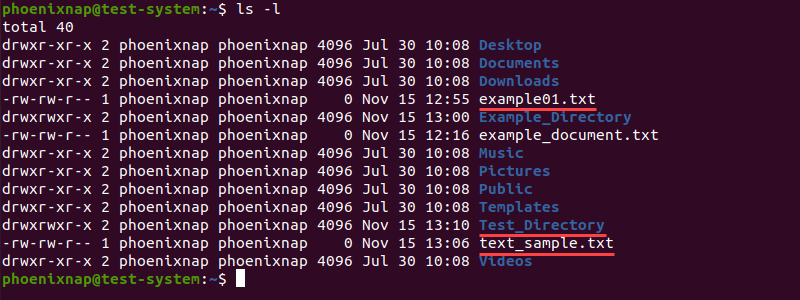8.9 KiB
SFTP stands for Secure File Transfer Protocol.
! File transfer protocols allow users to transfer data between remote systems over the Internet. SFTP is one such protocol, offering users a secure way to send and receive files and folders.
File transfer protocols allow users to transfer data between remote systems over the Internet. SFTP is one such protocol, offering users a secure way to send and receive files and folders.
How to Use SFTP?
Using SFTP requires setting up a connection between the client system and the SFTP server using SSH. A commonly used option is to connect the two systems using an SSH public key.
Since SFTP comes as a standard part of SSH, no additional installation is necessary. To start using the SFTP interface to transfer files, connect to the remote server by providing a username and remote hostname or IP address:
sftp [username]@[remote hostname or IP address]
In the example below, we access the 192.168.100.5 IP address using the phoenixnap username:
sftp phoenixnap@192.168.100.5
The SFTP interface, indicated by sftp>, allows you to request file transfers and execute SFTP commands.
Once you are done using SFTP, end the current connection with:
exit
Conclusion
SFTP offers a reliable way to transfer files and directories, with the added security of SSH encryption. To learn, read our article on how to use SFTP to transfer files.
How to Transfer Files Using SFTP
Using SFTP allows you to transfer files from a remote server to a local system and vice versa.
Transfer Remote Files to a Local System
Use the get command in the SFTP interface to transfer a file from a remote server to your local system:
get [path to file]
For example, to transfer a file called example_document.txt from the remote system's Home directory to the local system, use:
get example_document.txt
By default, SFTP transfers files to the local system's Home directory. To transfer files to a different directory, append the path to the directory to the end of the get command:
get example_document.txt Downloads
To change the filename on the local system, append the new file name to the end of the get command.
get example_document.txt sample01.txt
In the example above, the get command fetches the example_document.txt file and saves it as sample01.txt on the local system.
SFTP also allows the transfer of an entire directory from the remote system by using the -r flag, indicating a recursive transfer of all files in the directory:
get -r Example_Directory
Add the -P flag to the get command to transfer the file or directory while preserving permissions and access times:
get -Pr Example_Directory
Use the ls command to verify the transfer to the local system:
ls -l
Transfer Local Files to a Remote Server
To transfer files from a local system to a remote server, use the put command. The put command uses the same syntax and options as the get command.
put [path to file]
For example, to transfer an example01.txt file to the remote server, use:
put example01.txt
To transfer the file to a specific directory on the remote server, append the path to the directory to the end of the put command.
put example01.txt Example_Directory
Appending a new filename to the end of the put command changes the name of the transferred file on the remote server.
put example01.txt text_sample.txt
Transferring an entire directory requires the -r flag.
put -r Test_Directory
Add the -P flag to the put command to preserve file permissions:
put -Pr Test_Directory
Verify the file transfer by using the ls command on the remote system:
File Maintenance Using SFTP
SFTP supports basic file maintenance. For example, use SFTP to modify file and directory permissions on a remote system.
The chown command changes the file ownership similar to the chmod command:
chown [user ID] [path to file]
Unlike the chmod command, chown accepts user IDs only and not usernames. Finding the UIDs for the remote server using the SFTP interface requires you to transfer and access the /etc/passwd file:
get /etc/passwd
!less passwd
The UID for each user can be found in the third column, as separated by the colons:
The chmod command works the same as in the standard shell:
chmod [permission] [path to file]
Another option is to change group file ownership with the chgrp command:
chgrp [group ID] [path to file]
Same as with the UIDs, the group IDs are found in the third column of the /etc/group file on the remote server:
get /etc/group
!less group
SFTP allows you to set a local umask, which changes the default file permission for the files transferred to the local system.
For instance:
lumask 022
Note: Learn more about permission masking in our guide to the umask command.
The command above changes the local umask to 022. Every file transferred after you set this umask now has the 644 permission by default. You can still preserve the original permission by using the -p flag.
Another way to change local file permissions is to use SFTP to replicate the behavior of shell commands. To do this, add an exclamation point (!) before the command name.
For instance, using the chmod command on the local system:
!chmod [permission] [path to file]
Conclusion
After reading this tutorial, you should be able to use SFTP to transfer files and directories between remote systems.
Connecting to an SFTP server via ExpanDrive
SFTP is often confused with FTP. They are in fact, quite different. SFTP is a protocol that is provided by an SSH server, which is built into all Linux and Mac installations and is also available for windows. It is an extremely secure and popular protocol for remote access and file transfer. ExpanDrive supports both SFTP and FTP, but we strongly recommend using SFTP whenever possible because the protocol is more rigorously defined, which generally means much stronger compatibility.